So, about deleting icons from the desktop. See the screenshots below. It takes two seconds, and isn’t really ‘deleting’ them (as we’re used to with Microsoft Windows), but rather filtering the icons that Mac automatically displays because unlike Windows, MacOS (as of August 2017, we’re using the latest beta of High Sierra, which you can download here) doesn’t litter the desktop. The Trash is a special container on the Mac Dock where you put the icons you no longer want to hang around on your hard drive (s). Got four copies of Letter to the Editor re: Bird Waste Issue on your hard drive? Drag three of them to the Trash. To put something in the Trash, just drag its icon onto the Trash icon and watch it disappear. This concludes our tutorial on moving icons shortcuts to the Trash on a Mac running OS X Yosemite. If you have questions, comments or suggestions, please let us know in the area below. The option for moving to trash an icon are not appearing despite clicking the icon on desktop? Deleting desktop icon on mac. How can this be successfully done. Jun 16, 2020 To designate a new icon to the Trash folder, you can open the folder Get Info box and drag an icon to the current Trash icon. How to Empty Trash Bin on macOS When moving a file to trash, you are not deleting the file on your mac, you just mark the file as trash on your macOS, which means you can still restore the file from the trash, just like.
There are times when your Mac desktop files or icons disappear all of a sudden. Sometimes, you may find everything on my desktop disappeared on Mac. This page guides you to turn the icons back on, restore icons missing on Mac immediately. Learn how to restore missing desktop files and icons on Mac with EaseUS Data Recovery Wizard for Mac and other manual methods on your own.
When the desktop files and drive icons disappear on your Mac, stay calm. Accordingly, due to macOS or Mac OS X update, personal settings, and careless operations, you may find Mac desktop files and icons not sowing.
Follow through the two parts below to display your disappeared Mac desktop icons and restore the lost files with ease:
| Workable Solutions | Step-by-step Troubleshooting |
|---|---|
| Phrase 1. Display Missing iCons | Method 1. Use Finder...Full steps Method 2. Use Time Machine Backup...Full steps |
| Phrase 2. Get Missing Files | Method 1. Use Mac Desktop File Recovery Software...Full steps Method 2. Use iCloud Backup...Full steps Method 3. Use Time Machine Backup...Full steps Method 4. Use Stacks...Full steps Method 5. Use Trash...Full steps |
Everything on My Mac Desktop Disappeared, Help
Don't worry if you are having a similar case as listed here, you can continue reading and find the right solution to make your Mac desktop icon showing and restore all missing files on your own.
Case 1 - Everything on my desktop disappeared on Mac computer, need help!
'Hello, after saving a .xls file on my desktop, all my desktop files and folders disappeared! Impossible to find them, also my bin was empty too, nothing to find or delete. Also, I didn't do any back up in the past to restore. What's worse, some drive icons are also missing! Those files and folders are really important as they are work-related. What should I try? Please, urgent help is needed. Thanks!'
Case 2 - Mac desktop files not showing, seemed lost, after macOS update.
'Does someone know how to bring the lost desktop files back after macOS update? My desktop files not showing after macOS update, how do I do? Do I still have a chance to restore them?'
Why Did Everything on My Desktop Disappear on Mac?
At times you might notice that files and icons from your Mac desktop are missing or they have just disappeared. Here are the normal reasons:
- #1. macOS or Mac OS X update causes Mac desktop icons and items lost
- #2. Default settings of Finder that makes no icons and items appear on Mac desktop
- #3. Set files to hide on Mac
- #4. The false operation that delete items on Mac
It is really shocking especially for those who have stored important files, folders, and icons on the Mac desktop. However, before you assume that they are permanently gone from your Mac desktop, refer the following points to see if you can restore disappeared files and icons from the desktop.
Part 1. Show and Retrieve Missing Mac Icons
It is easy to find missing Windows icons. But when it comes to Mac, most people become confused. It's the Finder that controls the display of Mac desktop and all of its icons, including drive icons of storage devices.
Usually, when you install macOS or upgrade Mac OS X, it renders the desktop without the drive icons by default. Sometimes, misoperations cause desktop icons missing from the desktop.
Luckily, you can show the disappeared Mac desktop icons by using either of the following methods.
Method 1. Show Missing Mac iCons using Finder

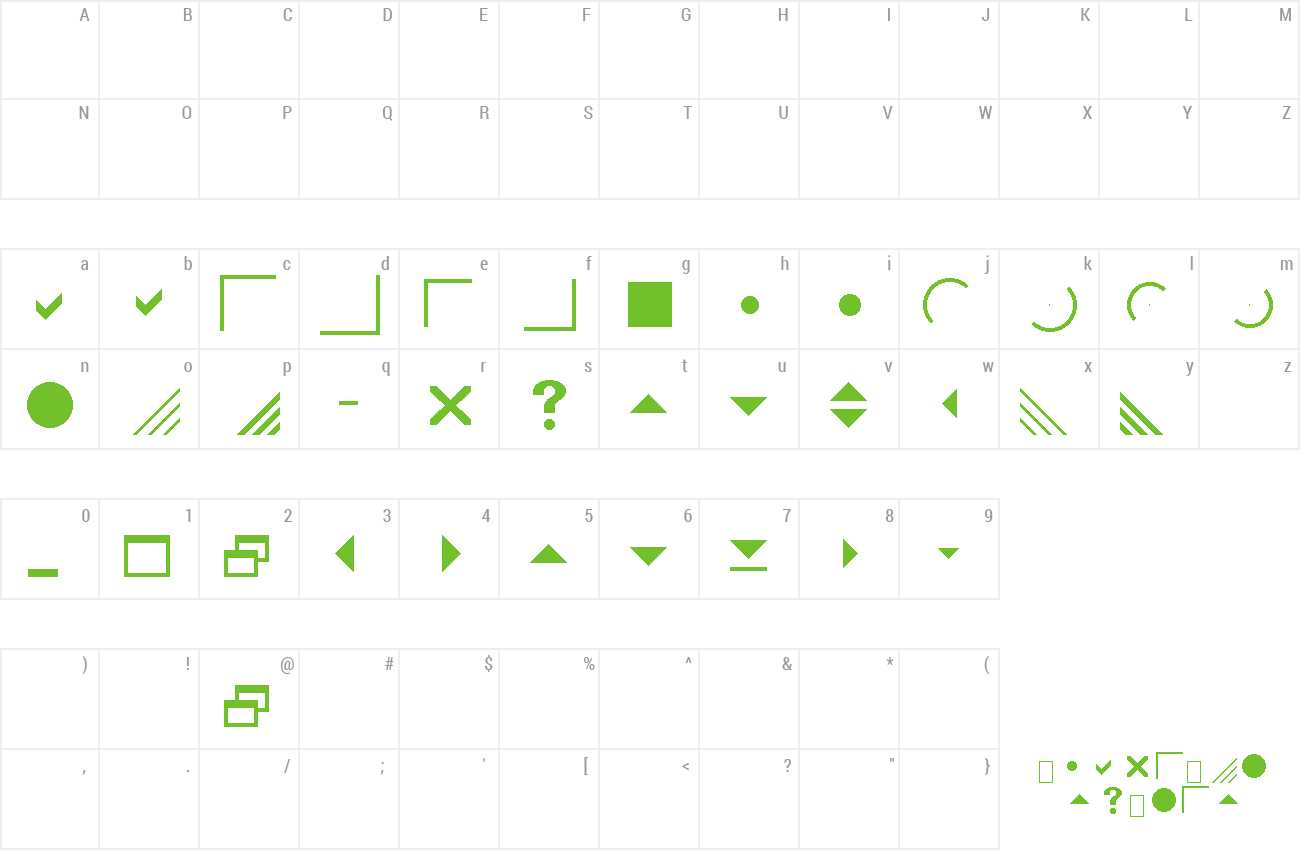
By changing the Finder's default settings, you can effectively make the desktop display the missing icons again.
Step 1. Click on the desktop or open a Finder window.
Step 2. From the menu bar, select 'Finder Preferences'.
Step 3. In the Finder Preferences window that opens, click the 'General tab'.
You'll see a list of devices that can have their associated icon displayed on your desktop.
Step 4. Place a checkmark next to the items you wish to display on the desktop.
Where Is The Trash Icon
After this, close the Finder Preferences window. The selected items will display on the desktop again.
Method 2. Retrieve Disappeared Mac Desktop iCons from Times Machine Backup
Pre-condition: You have created a Time Machine backup of your Mac desktop before the icons and files missed.
When you lost desktop settings, you can also try to bring them back by running Time Machine backup recovery. It will bring you back to the date before Mac desktop icons disappearing.
Let's see how to retrieve the disappeared Mac desktop icons:
Step 1.Connect the external Time Machine backup disk to Mac. Enter 'Time Machine' from the Time Machine menu.
Step 2. Use the timeline or up and down arrow browse and select the backup point.
Step 3.Press 'Space' bar to preview and see whether it's the one you want.
Step 4.;Click 'Restore' to restore the selected file.
After this, you can view and check items like icons saved on your Mac desktop again, including the missing files.
Part 2. Recover Missing Desktop Files/Folders on Mac
There are several ways that can help to find the missing files from the Mac desktop. Check out the workable methods and follow to restore desktop files on Mac now.
Note that the former method is presented, the more effective it will be.
Quick Fix. Check If the Desktop Files Are Hidden
Mac has a built-in application called Terminal. Using this application, you can search, delete, or modify files and folders. You can also use it to check if desktop files are hidden or missing.
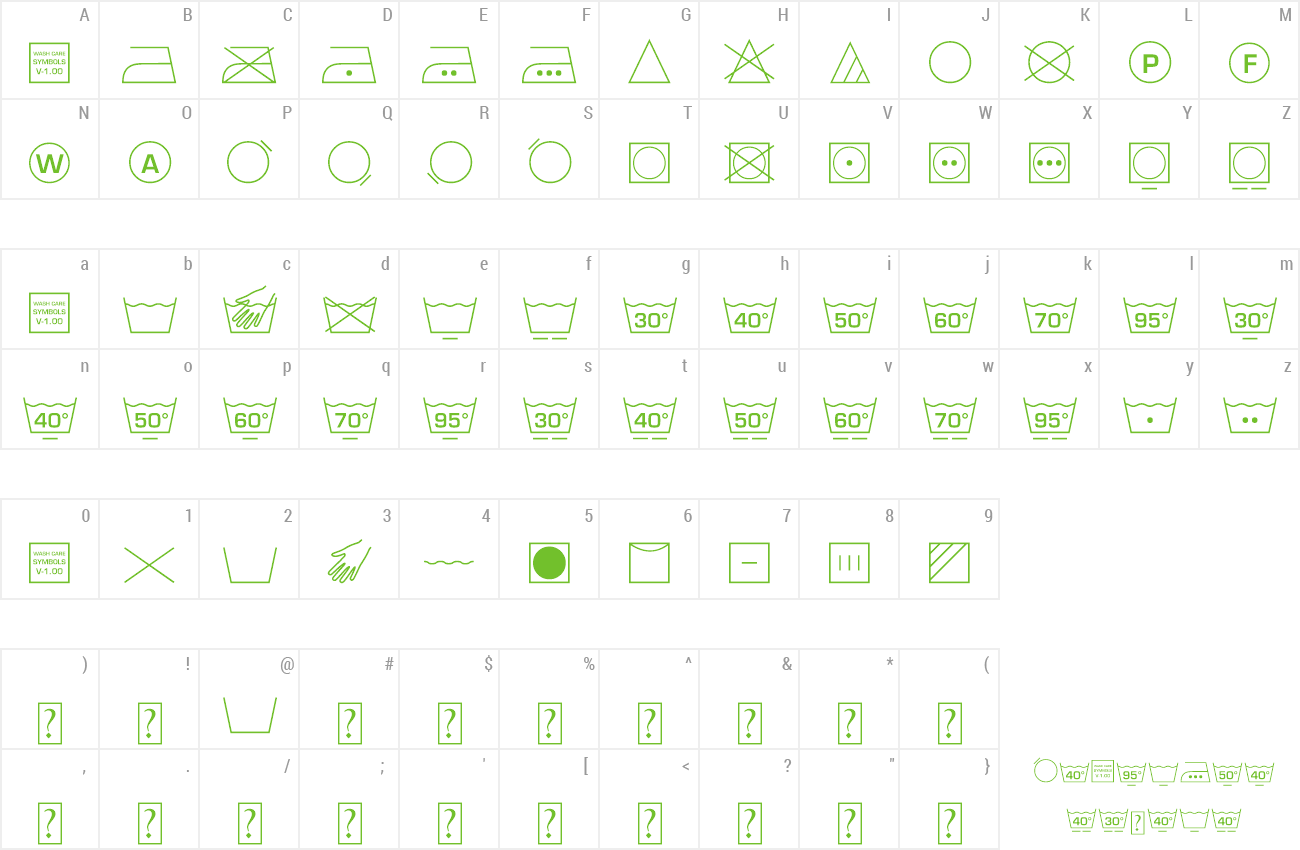
Here are the steps:
Step 1. Go to Mac terminal on Mac.
Step 2. Type defaults write com.apple.Finder AppleShowAllFiles true and press Return.
Step 3. Type killall Finder and hit Return.
This will close Mac Terminal and shows those hidden files on your Mac desktop. If this technique doesn't work, recover files from the empty Mac desktop with Mac desktop files recovery software.
Method 1. Restore Mac Desktop Files/Folders Using Mac Desktop File Recovery Software
Applies to: All levels of Mac users to restore missing Mac desktop files and folders.
Work on: Latest macOS 10.15.5 (Catalina)/10.15.4 and even older Mac OS X, like 10.9.
When your saved items lost on Mac desktop, professional Mac data recovery software - EaseUS Data Recovery Wizard for Mac can scan the hard drive to scan and find disappeared files from Mac Desktop. It can smoothly restore disappeared files from Mac desktop without any difficulties.
Many users have used this application to recover 200+ files, Keynotes, Pages documents, AbiWord files, MS Office files, archive files, PDF documents from Mac desktop. Download this effective desktop file recovery software and get the desktop files back.
Moreover, if you only need to recover a few files less than 2GB, you may try the free version of EaseUS Data Recovery Wizard for Mac. It works exactly the same as the pro version.
Steps to Restore Missing/Lost Mac Desktop Files
Step 1. Select the disk location (it can be an internal HDD/SSD or a removable storage device) where you lost data and files. Click the 'Scan' button.
Step 2. EaseUS Data Recovery Wizard for Mac will immediately scan your selected disk volume and display the scanning results on the left pane.
Step 3. In the scan results, select the file(s) and click the 'Recover Now' button to have them back.
After this, you can save the found files back to your Mac desktop and use them again.
Method 2. Restore Lost Mac Desktop Files via iCloud Backup
Applies to: iCloud users who have set up iCloud to Sync Mac files, restore missing Mac desktop files from iCloud backup.
Works on: All Mac computers with iCloud backup.
If you have synced Mac files to your iCloud, you can immediately bring the lost or missing desktop files like documents back via your iCloud account.
Here are the steps:
Step 1. Go to iCloud.com and sign in with your account and password.
Step 2. Click iCloud Settings and scroll to the bottom, click 'Restore Files' under the Advanced section.
Step 3. Tick the boxes of your lost files on Mac, and click 'Restore'.
Method 3. Restore Not Showing Mac Files via Time Machine Backup
Applies to: Restore lost Mac files via Time Machine backup.
Works on: All Mac computers.
Being similar to iCloud backup recovery, if you have created a backup of your Mac files to a Time Machine backup disk, you can also immediately bring them back on your Mac desktop.
For a detailed guide, you can revert to Method 2 in Part 1 for help.
Method 4. Use Stacks to Find Missing Desktop Files on Mac
Applies to: Re-organize and make Mac desktop files show up.
Works on: macOS Catalina, Mojave, etc.
If you are using the latest macOS on your computer, such as macOS Catalina, Mojave, you can use Stacks on your computer to automatically organize your desktop files by file type.
When you lose or missing files on the Mac desktop, try Stacks. It may surprise you.
Step 1. On Mac desktop, right-click an empty space to bring up the Context Menu.
Step 2. Uncheck 'Use Stacks'.
Step 3. Repeat Step 1 again, and check 'Use Stacks' this time.
After this, you may find the missing files back on your desktop again.
Method 5. Restore Missing Mac Desktop Files from Trash
Applies to: All levels of Mac users to bring deleted files saved on Mac desktop from Trash.
Works on: All macOS and Mac OS X platforms.
When you lost files on Mac desktop, you may mistakenly drag them into the Trash bin. Then you can try to find them in the Trash.
Here are the steps:
Step 1. Open Trash Bin on Mac desktop, find the files that you lost.
Step 2. Drag the files you want to recover back to the desktop.
Or you can right-click on the file and select 'Put Back'.
Conclusion
On this page, we explained why do the desktop icons and saved items disappeared on Mac, and also covered several practical methods to help you find and restore the missing icons on Mac desktop.
To make everything work fine on your Mac, you need first display Mac icons using methods in Part 1. Then you can apply file recovery tips such as to let EaseUS Data Recovery Wizard for Mac help and retrieve Mac desktop files.
After finishing all the operations, your jobs are done. You can use your Mac icons and files again.
/Mac Cleaner /Where Is The Trash on Mac? Find and Empty Your Trash!
The Trash folder in macOS is similar to the Recycle bin in Windows computers. This folder is assigned to contain all the least important files including documents, photos, music, videos, and more. Can’t find the Trash folder on Mac? Find out where is the trash on Mac and how to conveniently empty and manage it in this brand new post. There are also ways you can do to release full storage on your Mac.
Article GuidePart 1. Where is the Trash on Mac?Part 2. How Do I Permanently Delete Trash on My Mac?Part 3. How to Force Empty Trash Using Terminal?Part 4. How to Delete Files on Mac that Won't Delete?Part 5. Summary
Part 1. Where is the Trash on Mac?
Usually, when we no longer need some files in our system we erase them to free some space and clear up the Mac purgeable space. The trash folder holds all the deleted contents whether documents, photos, videos, music, and more.
While these deleted files are stored inside the trash folder, you can get the chance to restore in case you still need the contents. You can also empty the trash to free up more space on the system. Just because you deleted content doesn’t mean it’s totally gone.
The trash folder still holds up space on the computer which may also affect performance later on. This is why it is recommended that you clear or empty the trash folder at any time. However, for those using macOS Sierra, all files stored in the trash folder more than 30 days are automatically deleted; permanently.
Where is The Trash Folder on My Mac?
Previous Mac versions put the trash folder on the desktop but eventually, things have changed and upgraded. Since then, many people wondered, where is the trash on Mac? Finding the trash bin on your Mac is easy and can be done in many ways. The bin is located on the Mac dock where you can simply drag and drop the files no longer needed.
To Open Trash Folder
- Click the trash icon in the Dock and a Finder window opens up with all the file it contains.
Part 2. How Do I Permanently Delete Trash on My Mac?
A secret keyboard shortcut keyboard and few more tips on how to delete Trash files on Mac are so easy to learn and remember. Here are some:
- Use Command+Delete to move file/s to the trash folder
- Drag and drop the file to the trash bin
- Right click on the file and choose Move to Trash
- Use Option/Alt + Command + Delete to delete file/s immediately
To Empty Trash Folder
Cleaning the trash folder is also easy. Try these:
- Click on the Trash icon from the Dock and select Empty Trash. Confirm action.
- Use keyboard shortcut: Command+Shift+Delete. Click on Empty Trash button to confirm the request
To Restore Files from Trash
Retrieving file/s out of the trash folder can also be done quickly;
- Simply drag out the file/s you need out of the folder
Part 3. How to Force Empty Trash Using Terminal?
After knowing where is the Trash on Mac and how to delete your Trash folders, you should learn how to force empty your Trash Bin. Because in some occasions, there might be issues with the trash folder and it won’t allow you to do any process just like emptying it. However, the terminal is the best way you lean on in times like these. Sometimes you will get an error “item still in use” or the folder is locked. Whatever scenario you are in, follow these steps on how to navigate and force empty trash via terminal:
- Open Terminal on Mac. You may use the Spotlight search
- Type in the command: sudo rm –R without pressing Enter. Note that there a space after the letter R otherwise it will not work
- Press Control + Click on the Trash icon to open
- Highlight all the files inside the Trash folder
- Drag all the files into the terminal window and press Enter
- Provide the administrator password and hit enter
- Wait until the process is completed
It might take a while for the terminal to complete the action.
Part 4. How to Delete Files on Mac that Won't Delete?
If you are wondering how to effectively clear out the files that won't delete, we got you covered. You don’t have to spend all day asking “where is the trash on Mac” rather you can just remove the clutters in just a few clicks.
Junk files are actually least important files you store inside your Mac. They accumulate and pile up and later on causes issues of poor performance, latency, and slowness. To avoid experiencing any of these, why not use iMyMac-Mac Cleaner program? It is a powerful tool with complete and comprehensive options to boost and clean up Mac.
Among the cleaning tools offered by iMyMac - Mac Cleaner is the Master Scan where it seamlessly removes all the junks saved inside your system. It only takes a few steps to get rid of these clutters! Here is how to use iMyMac Mac Cleaner to delete files on Mac:
- Download, install and launch iMyMac Mac Cleaner
- Select the Master Scan module on the left side toolbar
- Click Scan to allow the program to search through your entire system. After a few moments, all the junk files will be displayed on your screen
- The files are sorted and listed per categories such as Application Cache, Photo Cache, System Cache, System Logs, and more
- Click Clean to delete all the selected junks
Similar steps apply to other modules including Clutter and large and old Files. You can now see that your junk files were gone and have 0KB left. Using iMyMac Mac Cleaner gives you the freedom to enjoy more and do more important things than to explore and wander inside your device searching for manual ways of deleting the trash and junk files.
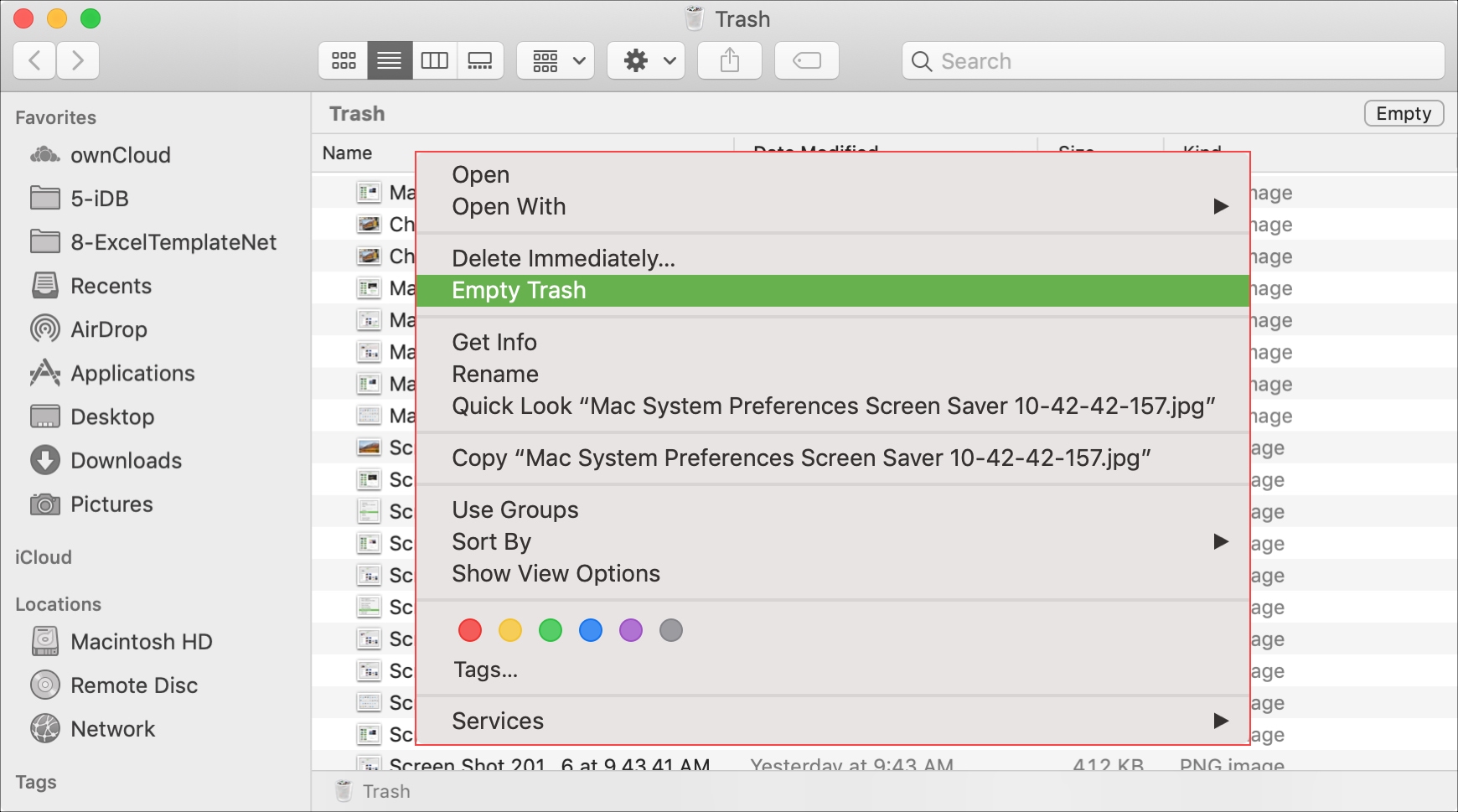
Part 5. Summary
Now you won't ask 'where is the trash on Mac' because we have shown you where to find the trash folder on your Mac. We also included necessary steps on how to delete a file, restore, and even force emptying the bin in case you get error messages.
Regularly maintaining your device helps it perform faster, and work better. So in order to let your device be on its maximum performance daily, use a program called iMyMac – Mac Cleaner, it offers powerful toolkits that are essential in maintaining and keeping your Mac, safe, secure, and well-performing.
Have you tried other options to keep your Mac in good conditions? Share it with us in the comments below!
ExcellentThanks for your rating.
Rating: 4.7 / 5 (based on 104 ratings)
People Also Read:
Mac Cleaner
Easily clean up Mac in minutes
Free DownloadFree Mac Icons For Computer
Where Is My Recycle Bin Icon
Mac Cleaner Helps You Speed Up Mac